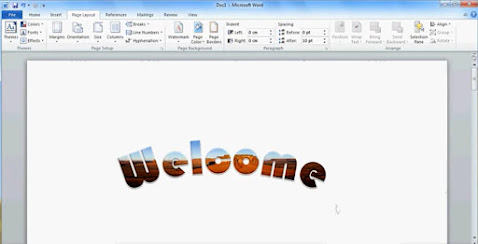Berikut Langkah-Langkah Mudah Cara Menambahkan Teks ke Gambar
dengan Latar Belakang Transparan di Dokumen MS. Word :
Langkah 1:
Buka
Program Microsoft Office Word Anda. Untuk tutorial ini saya menggunakan Versi
2007. Klik Menu Insert, lalu Toolbar Shapes pilih Flowchaer: Terminator,
kemudian Buat Shape di dokumen word.
Untuk
Merubah ukuran shape, pilih shape lalu menu Format, ubah ukuran shape
Height=5.94" dan Width= 9.12" pada group size di ujung kanan atas.
Langkah 2:
Untuk memberi warna Shape, pilih shape lalu Menu Format, pada group Shape style pilih warna yang diinginkan. Sekarang kita akan memasukan/menyisipkan gambar kedalam shape, dengan cara pilih shape lalu Menu Format kemudian klik segitiga kecil pada Toolbar Shape Fill, pilih Picture..
- Masukan Gambar yang ada di folder komputer, saya ambil contoh di folder Sample Pictures: Lighthouse.jpg lalu Insert.
- Supaya gambar terlihat transparan, pilih gambar lalu Menu Format, pada group Adjust pilih Washout.
- Untuk menambahkan efek bayangan pada shape, pilih shape lalu menu format kemudian pada group shadow effects klik segitiga kecil toolbar Shadow efffects, pilih Drop Shadow yang ke-2, untuk mengganti warna bayangan, pilih shadow color pada toolbar Shadow Effects.
Langkah 3:
Sekarang kita akan menambahkan / menyisipkan teks diatas gambar tersebut, klik menu Insert lalu pada group Text pilih WordArt style 21, ketik Watermark.
- Supaya teks diatas gambar dan bisa dipindahkan, pilih teks lalu Menu Format kemudian pada group Arrange klik Toolbar Text Wrapping, pilih In Front Of Text.
- Untuk Merubah Bentuk text, pilih teks lalu menu Format kemudian klik segitiga kecil pada toolbar Change Shape.
- Untuk merubah ukuran teks, pilih teks lalu menu Format, pada group text yang terletak diujung atas ubah ukuran lebar dan tingginya, atau bisa juga dengan cara menarik kesamping atas lingkaran dipojok teks.
Langkah 4:
Sekarang kita akan menambahkan paragraf teks dengan cara klik menu Insert lalu pada group text klik segitiga kecil toolbar Text Box, pilih yang pertama, didokumen akan muncuk kotak teks, masukan paragraf teks.
- Supaya teks terlihat transparan, pilih TextBox lalu Menu Format kemudian klik toolbar Shape Fill, pilih No Fill
- Supaya Kotak teks hilang, pilih TextBox lalu Menu Format kemudian klik toolbar Shape Outline, pilih No Outline
- Kemudian ubah ukuran teks, warna teks, paragraf teks dan menambahkan bullet teks pada menu Home, Group Font dan Paragraph.
Untuk
lebih jelasnya, bisa lihat Video Tutorial diatas :
Semoga Bermanfaat ...
 |
| Cara Menambahkan Teks ke Gambar dengan Latar Belakang Transparan di Dokumen Microsoft Word. |